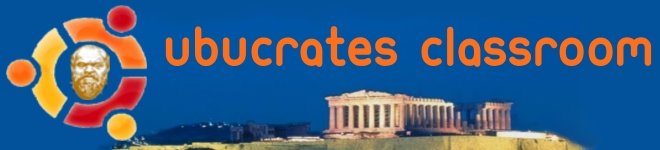I've just reinstalled Ubuntu and I've learned the trick to get ATI to play nice with Ubuntu and allow compiz to work without a glitch.
I have an old ATI Radeon 9700 graphics card. It serves me well, and now with these settings, it really shines.
First thing I have to state to get this all to work is:
Absolutely DO NOT install the fglrx proprietary drivers for ATI regardless if a Hardware Driver prompt or icon appears on the screen. This will break this configuration and it will be harder to fix it and make things right. This is the driver that show up under System>Administration>Hardware Driver. Just so I'm clear, I'll repeat it: Don't install either of the following files,
fglrx-control
xorg-driver-fglrx
Either one of these will get you a free gift called the "White screen of death".
There are fixes for this problem or bug that may take some time and searching to resolve, but now that you've read this post you can avoid all that.
Here is all that you need to get ATI working with compiz to be able to enable all that eye candy that you always see on youtube.
Install the ATI driver found in the Synaptic Package Manager. The files that you want are called
xserver-xorg-video-ati
jockey-commom
jockey-gtk
Install them if they aren't already installed.
To enable compiz, install apt:compizconfig-settings-manager
Just click the link to allow it to auto install right now via Firefox.
You'll now be able to tweak your settings via System>Preferences>Advanced Desktop Effects Settings.
You should also install fusion-icon from the package manager so that you can easily access all your settings from a system tray icon.
Play around with the settings found in Advanced desktop effects but for starters, try enabling the Desktop cube and Cube rotation. Make sure that you have at least 4 workspaces set on your desktop and that you enable the shortcut key under CompizConfig settings>Rotate Cube>bindings>rotate cube>initiate.
Friday, May 30, 2008
Once more, with feeling
Lately as I got more and more familiar with Ubuntu, I've started tweaking settings and installing programs that were not ready for prime time. Getting to know Ubuntu and what makes it tick is a lot of fun.
Needless to say, as I fiddled with Ubuntu, it started complaining about all the various things that I was doing and soon, things were not running as smoothly as in the beginning.
I decided to reinstall Ubuntu. I found a site that features a unique and enhanced edition of Ubuntu called the Ultimate Edition. I downloaded the DVD iso so that I could install it and try it out to compare it to the vanilla flavoured default Ubuntu DVD I received from Shipit.
In most respects, the installation is similar to a regular ubuntu installation, with some different graphics during installation. The install added a lot of programs that don't come in a default install of ubuntu.
I finished installing and tried it out for about an hour, but I couldn't get my ATI card to work as easily as with the reguar ubuntu install. More about that in another post.
I pulled out my Ubuntu DVD and did another install right after that.
The great thing about Ubuntu compared to Windows is how fast the install process takes. I had my new system up and running in 20 minutes.
I now have a fresh install of Ubuntu and things are right with the world again.
Hopefully, my future tweaking doesn't screw it up again. I like to think of it as a great learning experience.
Needless to say, as I fiddled with Ubuntu, it started complaining about all the various things that I was doing and soon, things were not running as smoothly as in the beginning.
I decided to reinstall Ubuntu. I found a site that features a unique and enhanced edition of Ubuntu called the Ultimate Edition. I downloaded the DVD iso so that I could install it and try it out to compare it to the vanilla flavoured default Ubuntu DVD I received from Shipit.
In most respects, the installation is similar to a regular ubuntu installation, with some different graphics during installation. The install added a lot of programs that don't come in a default install of ubuntu.
I finished installing and tried it out for about an hour, but I couldn't get my ATI card to work as easily as with the reguar ubuntu install. More about that in another post.
I pulled out my Ubuntu DVD and did another install right after that.
The great thing about Ubuntu compared to Windows is how fast the install process takes. I had my new system up and running in 20 minutes.
I now have a fresh install of Ubuntu and things are right with the world again.
Hopefully, my future tweaking doesn't screw it up again. I like to think of it as a great learning experience.
Tuesday, May 27, 2008
How to use Rar files in ubuntu
I downloaded a rar file today, but was unable to open it as it wasn't being recognized under ubuntu.
There is a simple way to get rar up and running by typing in two commands in terminal.
Open up terminal and type the following in the command line.
sudo apt-get install rar
sudo ln -fs /usr/bin/rar /usr/bin/unrar
The sudo ln command hard links rar and unrar so that files will be able to link to the same file.
Technorati Tags: ubuntu rar unrar
There is a simple way to get rar up and running by typing in two commands in terminal.
Open up terminal and type the following in the command line.
sudo apt-get install rar
sudo ln -fs /usr/bin/rar /usr/bin/unrar
The sudo ln command hard links rar and unrar so that files will be able to link to the same file.
Technorati Tags: ubuntu rar unrar
Sunday, May 25, 2008
Music to my ears with Midi
I found a small gem of a program buried in the ubuntu repositories called NtED. It's a small WYSIWYG musical score editor. I installed it on a whim and just started playing around with trying to compose my own grand opus. When I hit play however, there was no sound coming from my speakers as the notes were being highlighted.
I found a simple solution to this was to install TiMidity (also in the repository) which enables MIDI to play under ubuntu. With that installed, I was instantly assaulted by my musical composition which will need a bit more tweaking before I let any musician near it. Your ears should thank me for that.Technorati Tags: ubuntu, NtED, TiMidity, musical, score, editor,
I found a simple solution to this was to install TiMidity (also in the repository) which enables MIDI to play under ubuntu. With that installed, I was instantly assaulted by my musical composition which will need a bit more tweaking before I let any musician near it. Your ears should thank me for that.Technorati Tags: ubuntu, NtED, TiMidity, musical, score, editor,
Thursday, May 22, 2008
Who pulled the Fire(fox) alarm?
Well, Firefox 3 RC1 was announced this week and people were excited and talking everywhere I surfed. After a couple of days of this, I decided that I had to see for myself.
Since F3 isn't officially available yet in the Ubuntu repositories, I found instructions on adding it to ubuntu here.
I've been using the beta version of Firefox 3 and now that I have the Release Candidate version, I'm glad that I've upgraded as I love using Firefox 3 compared to version 2.
The only thing that I am disappointed with is the lack of addons at the moment, which is understandable, as it's just been released. Some of my most favourite addons are missing for now.
I do have Foxmarks and Scribefire installed as well as Stumbleupon and Customize Google.
However there are other features within the new browser that you are going to enjoy. Firefox loads a lot faster than previous versions (and uses less memory too, from some early benchmarks that have been run), which is something that I'm glad to see, as I've found Firefox 2 had been getting bogged down in terms of speed.
So if you're willing to risk a few inherent bugs that may creep in while you run this preview release browser, head over to Mozilla and download the RC1 today to download the source file or follow the instructions in the link above.
Since F3 isn't officially available yet in the Ubuntu repositories, I found instructions on adding it to ubuntu here.
I've been using the beta version of Firefox 3 and now that I have the Release Candidate version, I'm glad that I've upgraded as I love using Firefox 3 compared to version 2.
The only thing that I am disappointed with is the lack of addons at the moment, which is understandable, as it's just been released. Some of my most favourite addons are missing for now.
I do have Foxmarks and Scribefire installed as well as Stumbleupon and Customize Google.
However there are other features within the new browser that you are going to enjoy. Firefox loads a lot faster than previous versions (and uses less memory too, from some early benchmarks that have been run), which is something that I'm glad to see, as I've found Firefox 2 had been getting bogged down in terms of speed.
So if you're willing to risk a few inherent bugs that may creep in while you run this preview release browser, head over to Mozilla and download the RC1 today to download the source file or follow the instructions in the link above.
Wednesday, May 21, 2008
The Stink of Sync
If you're planning to use Ubuntu and you carry around a Windows Mobile
device, then give up all hope of ever syncing the two together.
Save yourself time and aggravation and don't even think of attempting
to make it work. There are multiple sites that will explain the steps
required and I think I've visited my fair share of them today.
I've installed all the needed files and followed all the necessary
steps as well as spent a lot of time in trying to teach Ubuntu to dance
with my Dell Axim X51V. I've come to the sad conclusion that it's just
not going to happen.
The closest that I came was when I ran synce-pls right at the start and
my Axim files showed up on the screen. Wow, I thought, that was easy.
Now let's try and sync.
I was following the steps on the Synce Wiki page which are very thorough, but that still didn't help me.
I've included a few screencaps of my troubles, so if you have any suggestions on how to proceed, feel free to leave me a comment or two.
For now, I'll have to fire up my wifes laptop if I need to sync my PDA with Windows.
device, then give up all hope of ever syncing the two together.
Save yourself time and aggravation and don't even think of attempting
to make it work. There are multiple sites that will explain the steps
required and I think I've visited my fair share of them today.
I've installed all the needed files and followed all the necessary
steps as well as spent a lot of time in trying to teach Ubuntu to dance
with my Dell Axim X51V. I've come to the sad conclusion that it's just
not going to happen.
The closest that I came was when I ran synce-pls right at the start and
my Axim files showed up on the screen. Wow, I thought, that was easy.
Now let's try and sync.
I was following the steps on the Synce Wiki page which are very thorough, but that still didn't help me.
I've included a few screencaps of my troubles, so if you have any suggestions on how to proceed, feel free to leave me a comment or two.
For now, I'll have to fire up my wifes laptop if I need to sync my PDA with Windows.
Tuesday, May 20, 2008
Plug and play ubuntu
I'm really enjoying the way Ubuntu runs on my computer. I've had no troubles so far aside from getting the length of time it took me to get my scanner to work.
My MP3 player and digital camera were both detected without any consequence and I was able to drag and drop files easily with both devices. Nautilus opened up immediately once I plugged in either usb device. Simple and clean setup. No need to fumble with drivers or install software.
My MP3 player and digital camera were both detected without any consequence and I was able to drag and drop files easily with both devices. Nautilus opened up immediately once I plugged in either usb device. Simple and clean setup. No need to fumble with drivers or install software.
Waking up my printer
I own a Lexmark E210 laser printer.
Compared to my experience at getting my Scanner to work under Ubuntu, setting up my printer to work with Linux was the simplest thing in the world.
All I had to do was to plug in the USB cable and it was automatically found. I went to System->Administration->Printing and I was able to print out a test page immediately.
If only the scanner had been this easy!
Compared to my experience at getting my Scanner to work under Ubuntu, setting up my printer to work with Linux was the simplest thing in the world.
All I had to do was to plug in the USB cable and it was automatically found. I went to System->Administration->Printing and I was able to print out a test page immediately.
If only the scanner had been this easy!
Getting my USB Scanner up and running
Getting my scanner up and running was a chore. I spent a good couple of hours visiting various websites and perusing the ubuntu forums looking for any clues that would help.
I pieced together a variety of tips and tried implementing them one by one without success. After numerous tries, I just about gave up hope when I somehow managed to get my scanner to work.
I hope the following instructions will help others in a similar situation. From what I've pieced together, these steps should work with various scanners, as long as you have the particular firmware file for your own scanner. I own an Acer 640BT scanner and used the firmware file named U190V044.BIN
Using Synaptic Package Manager, I installed the scanner software. I installed sane, xsane, and libsane.
I downloaded the firmware file for my Acer 640BT scanner.
I installed it to the following directory:
/etc/sane.d
(I had previously tried to install it in this directory without success
/usr/share/sane/snapscan/)
I opened terminal and ran this command:
sudo gedit /etc/sane.d/snapscan.conf
I edited snapscan.conf to look like this:
#------------------------------ General -----------------------------------
# Change to the fully qualified filename of your firmware file, if
# firmware upload is needed by the scanner
#firmware /usr/share/sane/snapscan/U190V044.BIN
# If not automatically found you may manually specify a device name.
# For USB scanners also specify bus=usb, e.g.
/dev/usbscanner bus=001
firmware /etc/sane.d/U190V044.BIN
I commented out the first firmware line with a # symbol and pointed the file to my firmware file for my USB scanner
I saved the file and rebooted the system. I ran Xsane Image Scanner found under
Applications->Graphics->Xsane Image Scanner
I also installed the KDE scanner software called Kooka which is another great program.
I am now also able to scan an image directly into Gimp using either xsane or the Gimp scanner plugin Quiteinsane and edit it directly before saving.
Hopefully this helps some people who are having similar troubles with configuring their scanners. While trying to get my scanner working, I made several other changes to files that I haven't documented here, so let me know if this info is helpful or not. I may edit this post with more accurate information if readers comment here.
Post your comments, stories and questions related to your particular scanner so that more people can benefit from this post.
I pieced together a variety of tips and tried implementing them one by one without success. After numerous tries, I just about gave up hope when I somehow managed to get my scanner to work.
I hope the following instructions will help others in a similar situation. From what I've pieced together, these steps should work with various scanners, as long as you have the particular firmware file for your own scanner. I own an Acer 640BT scanner and used the firmware file named U190V044.BIN
Using Synaptic Package Manager, I installed the scanner software. I installed sane, xsane, and libsane.
I downloaded the firmware file for my Acer 640BT scanner.
I installed it to the following directory:
/etc/sane.d
(I had previously tried to install it in this directory without success
/usr/share/sane/snapscan/)
I opened terminal and ran this command:
sudo gedit /etc/sane.d/snapscan.conf
I edited snapscan.conf to look like this:
#------------------------------ General -----------------------------------
# Change to the fully qualified filename of your firmware file, if
# firmware upload is needed by the scanner
#firmware /usr/share/sane/snapscan/U190V044.BIN
# If not automatically found you may manually specify a device name.
# For USB scanners also specify bus=usb, e.g.
/dev/usbscanner bus=001
firmware /etc/sane.d/U190V044.BIN
I commented out the first firmware line with a # symbol and pointed the file to my firmware file for my USB scanner
I saved the file and rebooted the system. I ran Xsane Image Scanner found under
Applications->Graphics->Xsane Image Scanner
I also installed the KDE scanner software called Kooka which is another great program.
I am now also able to scan an image directly into Gimp using either xsane or the Gimp scanner plugin Quiteinsane and edit it directly before saving.
Hopefully this helps some people who are having similar troubles with configuring their scanners. While trying to get my scanner working, I made several other changes to files that I haven't documented here, so let me know if this info is helpful or not. I may edit this post with more accurate information if readers comment here.
Post your comments, stories and questions related to your particular scanner so that more people can benefit from this post.
Sunday, May 18, 2008
Ubuntu Blog Entry Poster software
Testing out blog software that I installed in Ubuntu called gnome-blog
It allows me to post to blogger.com, but I'm not too happy with how it posts. The entire post was double and triple spaced, and I've had to edit it manually from within blogger.com.
I doubt I'll use it again.
Testing out blog software that I installed in Ubuntu called gnome-blog
It allows me to post to blogger.com, but I'm not too happy with how it posts. The entire post was double and triple spaced, and I've had to edit it manually from within blogger.com.
I doubt I'll use it again.
How to get Flash working with Hardy Heron
I'm having difficulty getting Flash to work in Firefox such as sites like Youtube and Musicovery, two sites that I visit every so often. I used the Synaptic Package Manager to install the Flash plugin, but it still wasn't working for me.
Here's the fix I used to get it working.
I uninstalled the current Flash plugin, be it Gnash or the non-free version, or both as was my case.
Then download the following file and install it. Flash should now be working.
Flash plugin
Here's the fix I used to get it working.
I uninstalled the current Flash plugin, be it Gnash or the non-free version, or both as was my case.
Then download the following file and install it. Flash should now be working.
Flash plugin
Firefox addons I can't live without
Ubuntu Hardy comes loaded with Firefox 3 beta 5. (The RC1 version has just been announced and I'll be updating Firefox soon.) This new version throws most of the addons that I was using on Firefox 2 out the window. The few that do work are great. One excellent one that I've added right away is Foxmarks. It allows me to recover all my bookmarks from the last installation and it updates the bookmarks each time I exit. I can also grab those bookmarks from any other computer that has Firefox installed. Please note that at present, Foxmarks is only in beta testing for Firefox 3 and you'll need to sign up on their site to be included in the testing.
I'll simply list all the other addons that I've installed. I recommend that you check them out and give them a try as well.
Customize Google
Hyperwords
Stumbleupon
I'll simply list all the other addons that I've installed. I recommend that you check them out and give them a try as well.
Customize Google
Hyperwords
Stumbleupon
First Things First
When I installed Ubuntu today, I made the choice to use the entire hard drive rather than set up multiple partitions. It's just a personal choice and I have to option to change it if I like sometime down the road. I read about setting up the /home directory on a separate partition, and I'll look into how that is done sometime soon as I like the idea that your /home will be retained should you screw something up and need to reinstall Ubuntu. At least your personal files/data will not be lost that way.
I timed my installation today and it took all of 18 minutes to install Ubuntu to my hard drive. That includes having the Ubuntu DVD reformat my hard drive and the complete installation.
Now that the system is loaded, I've done some minor customization pertainant to my system and needs.
The first thing I did was to activate the auto login screen. On the various linux forums I've seen, this step seems to not be incouraged, but as I'm the only one accessing my PC, I like to be able to hit the power button and return to find the system ready and waiting for me. To access this, I opened the Login Window found under System>Administration>Login Window. After entering my passwork, I choose the Security Tab and clicked on Enable Automatic Login.
Before I exited the Login Windows Preferences, I made a few more changes to my system settings.
Under the 'General' Tab, I chose to use a 12 hour clock rather than the default 24 hour option. "Just say No" to 24 hours, kids.
Last thing was to change the startup themeand background colour found under the 'Local' Tab.
There were some software updates waiting for me to install so I did that next by clicking on the icon in the toolbar, top right corner. Let them all install and then reboot when/if prompted.
I timed my installation today and it took all of 18 minutes to install Ubuntu to my hard drive. That includes having the Ubuntu DVD reformat my hard drive and the complete installation.
Now that the system is loaded, I've done some minor customization pertainant to my system and needs.
The first thing I did was to activate the auto login screen. On the various linux forums I've seen, this step seems to not be incouraged, but as I'm the only one accessing my PC, I like to be able to hit the power button and return to find the system ready and waiting for me. To access this, I opened the Login Window found under System>Administration>Login Window. After entering my passwork, I choose the Security Tab and clicked on Enable Automatic Login.
Before I exited the Login Windows Preferences, I made a few more changes to my system settings.
Under the 'General' Tab, I chose to use a 12 hour clock rather than the default 24 hour option. "Just say No" to 24 hours, kids.
Last thing was to change the startup themeand background colour found under the 'Local' Tab.
There were some software updates waiting for me to install so I did that next by clicking on the icon in the toolbar, top right corner. Let them all install and then reboot when/if prompted.
My History with Ubuntu
I had heard a lot about Ubuntu over the last few years and have read a lot about Linux and Ubuntu as well to familiarize myself with it. I had been using Windows XP all the while without complaint, so I really didn't feel the need to switch over.
I did order a free CD from ubuntu when version 5.04 (known as Hoary Hedgehog) was released, but I remember not being impressed with it then. I had just begun to learn about ubuntu then, and I was too inexperienced to dive into the linux waters.
I did keep watching the Ubuntu distros with some interest however over the years and kept ordering the CD's to try out, using them as Live Cds on my aging P4 computer. As I demanded more and more from my PC, Windows tried to keep up, but I seemed to be experiencing more glitches as the system aged. Recently, my computer failed me completed. I was unable to access my hard drives or log in at all. The system was not detecting the presence of any hard drives one day on boot up even though I didn't do anything unusual to my system the day before. I've been working with computers for years and feel comfortable with tinkering with the computer innards, so I tried several things to get my system operational without success. I eventually narrowed down the problem to either a system bios problem or worse, a complete hard drive failure. This still didn't help me to get access to my system until I tried using a Ubuntu CD that I remembered I had. I dropped it into the drive and rebooted my system. It loaded as a live cd and automatically found my hard drives. The two drives were not damaged, just not readable from Windows for some reason.
Since I had two hard drives, I installed Ubuntu on my second backup drive. Once I had Ubuntu installed, the system seemed to recover and start running like it never had before. I liked what I was seeing. It was just at this time that version 8.04 came out so I downloaded the iso and burned myself a DVD. (I ordered a CD of Hardy Heron as well just for the sake of tradition)
I now can boot from either drive. I managed to get Windows working again, but I'm booting each drive individually. For now I'm just switching cables inside the computer to choose which hard drive that I want to boot up.
I'll add some specs of my computer in future, as I add to this blog to help others who might want to know how I have it configured.
Today marks the start of my Ubuntu journey as I have installed Ubuntu 8.04 (the Hardy Heron) I've my main hard drive to load Ubuntu and I have my Windows hard drive set as my secondary drive which is mounted from Ubuntu so that I can access my files using Nautilus.
I did order a free CD from ubuntu when version 5.04 (known as Hoary Hedgehog) was released, but I remember not being impressed with it then. I had just begun to learn about ubuntu then, and I was too inexperienced to dive into the linux waters.
I did keep watching the Ubuntu distros with some interest however over the years and kept ordering the CD's to try out, using them as Live Cds on my aging P4 computer. As I demanded more and more from my PC, Windows tried to keep up, but I seemed to be experiencing more glitches as the system aged. Recently, my computer failed me completed. I was unable to access my hard drives or log in at all. The system was not detecting the presence of any hard drives one day on boot up even though I didn't do anything unusual to my system the day before. I've been working with computers for years and feel comfortable with tinkering with the computer innards, so I tried several things to get my system operational without success. I eventually narrowed down the problem to either a system bios problem or worse, a complete hard drive failure. This still didn't help me to get access to my system until I tried using a Ubuntu CD that I remembered I had. I dropped it into the drive and rebooted my system. It loaded as a live cd and automatically found my hard drives. The two drives were not damaged, just not readable from Windows for some reason.
Since I had two hard drives, I installed Ubuntu on my second backup drive. Once I had Ubuntu installed, the system seemed to recover and start running like it never had before. I liked what I was seeing. It was just at this time that version 8.04 came out so I downloaded the iso and burned myself a DVD. (I ordered a CD of Hardy Heron as well just for the sake of tradition)
I now can boot from either drive. I managed to get Windows working again, but I'm booting each drive individually. For now I'm just switching cables inside the computer to choose which hard drive that I want to boot up.
I'll add some specs of my computer in future, as I add to this blog to help others who might want to know how I have it configured.
Today marks the start of my Ubuntu journey as I have installed Ubuntu 8.04 (the Hardy Heron) I've my main hard drive to load Ubuntu and I have my Windows hard drive set as my secondary drive which is mounted from Ubuntu so that I can access my files using Nautilus.
The Classroom is Open
Welcome to My Ubuntu Classroom.
I'm a new Ubuntu user and I've just installed Ubuntu on my PC today. I'm going to start this Blogger page today as well that will allow me to document what I learn from installing and using Linux both as a guide and future reference for me as well as a teaching place for others starting out as well. There is a lot written and discussed about Ubuntu and I've read a lot of posts from a lot of new users who run into trouble with various aspects of Ubuntu. I may experience them as well and I'll post both my troubles here, and hopefully the solutions as well.
I'm a new Ubuntu user and I've just installed Ubuntu on my PC today. I'm going to start this Blogger page today as well that will allow me to document what I learn from installing and using Linux both as a guide and future reference for me as well as a teaching place for others starting out as well. There is a lot written and discussed about Ubuntu and I've read a lot of posts from a lot of new users who run into trouble with various aspects of Ubuntu. I may experience them as well and I'll post both my troubles here, and hopefully the solutions as well.
Subscribe to:
Posts (Atom)